MBot Software Troubleshooting Guide
If you are having issues with software, this guide introduces some tools to help pinpoint your issue.
Viewing LCM Channels
If some function of the robot isn’t working, it’s often helpful to look at the LCM channels on the Raspberry Pi. If certain channels are missing, that provides a clue about which program might not be working. There are two ways to see the LCM channels:
-
The LCM Monitor Web App: The full MBot OS image comes with the LCM Monitor web app installed. Go to
http://<MY-IP>/spyto access the LCM Monitor (replace<MY-PI>with your robot’s IP).Want the LCM Monitor? Instructions to install the latest release of the LCM Monitor tool can be found on GitHub.
-
Using LCM Spy: If you don’t have the web-based LCM monitor, you can look at the channels with a program provided by LCM called LCM Spy. We require a GUI to use the tool, so we must be connected to the Raspberry Pi using NoMachine or a monitor.
Open a terminal on the Raspberry Pi from NoMachine and type:
lcm-spyYou should see a window that looks like this:
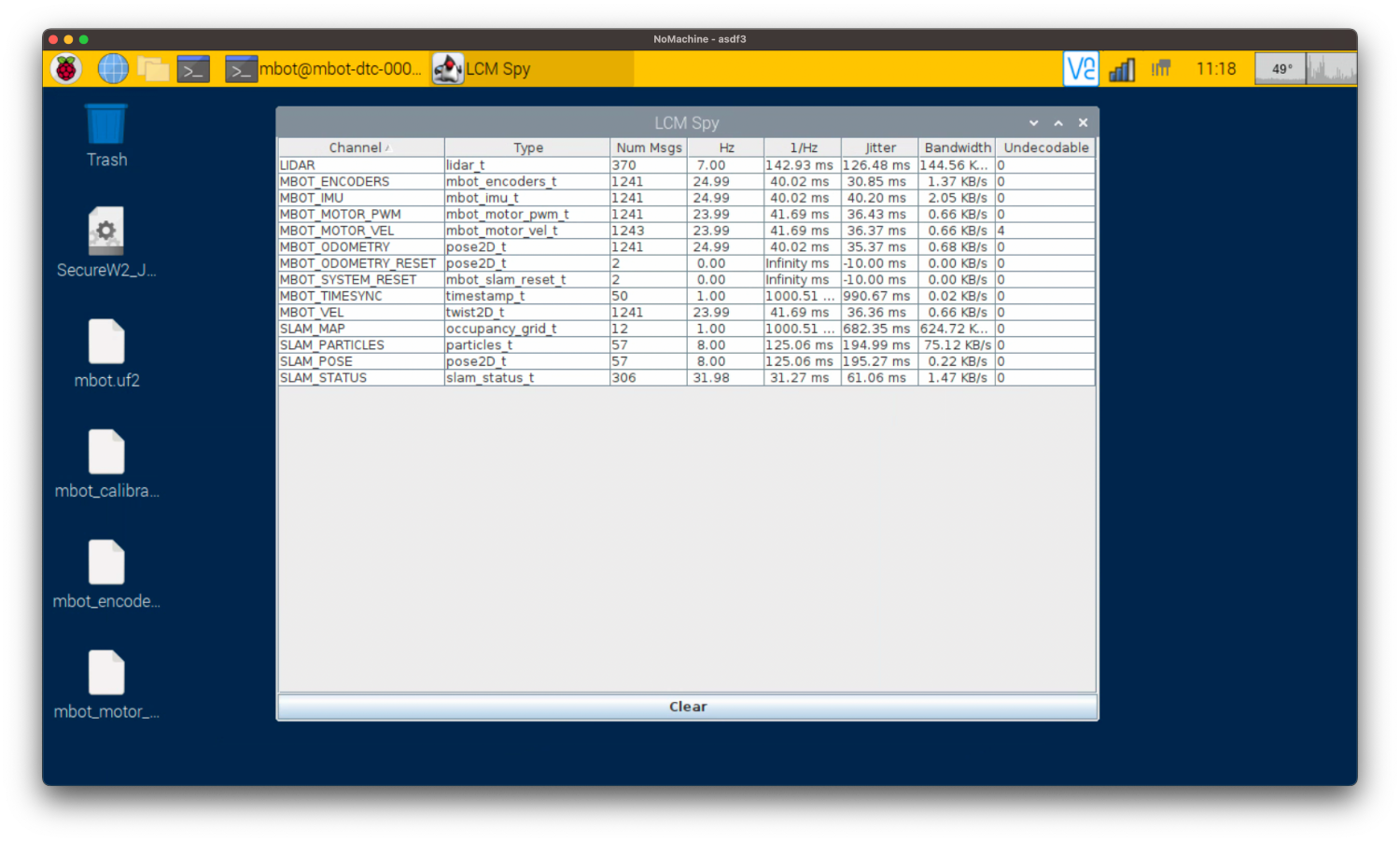
You can also double click on a channel to see the data that’s being published.
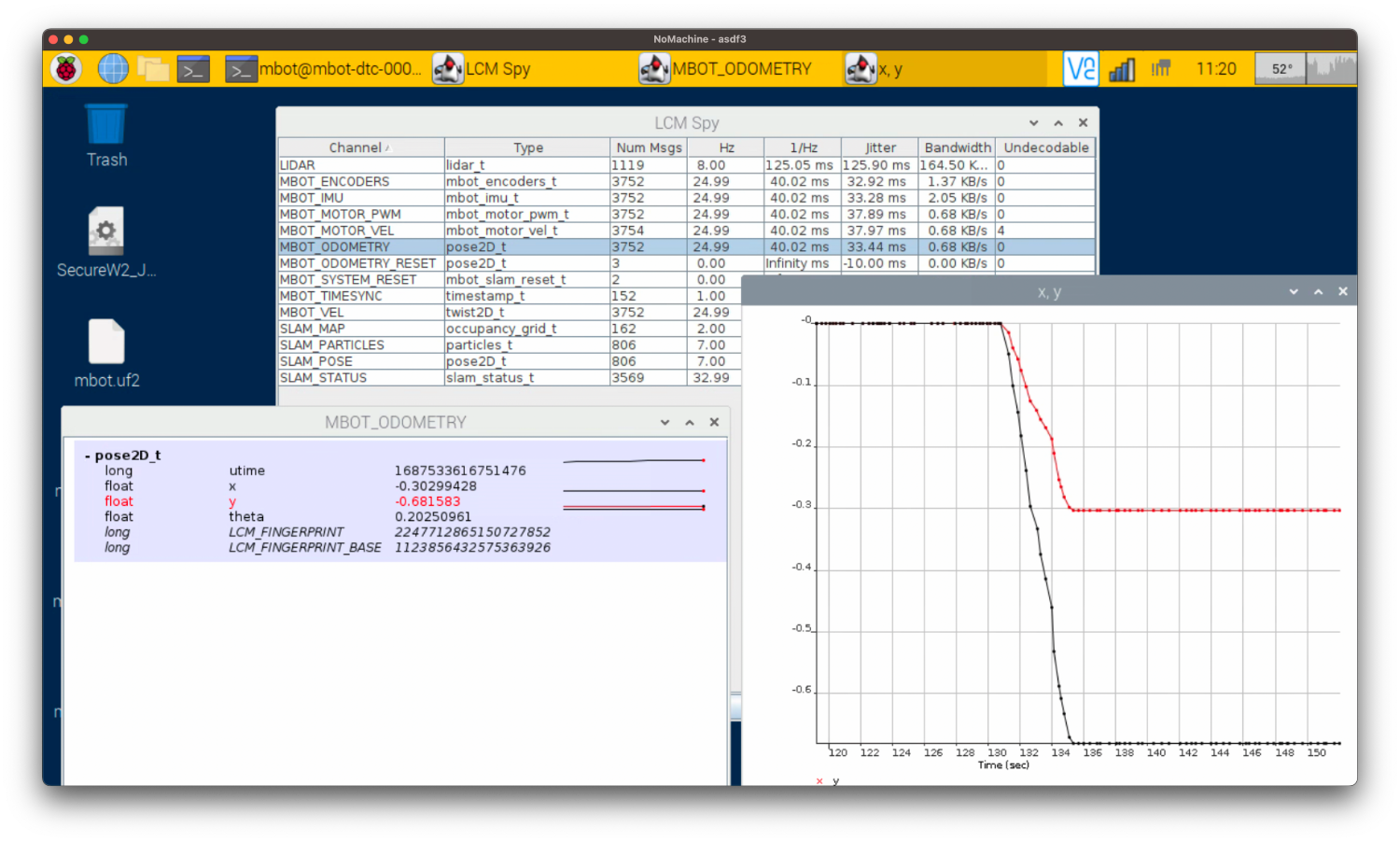
Hint: If you don’t see the types defined beside each of the channels in LCM Spy, your
CLASSPATHvariable might not be sent correctly. See the instructions in the LCM base repo for how to set it to find the messages.
Checking Service Status
Background processes are run on the robot on startup using Linux services. If something is not working or not responding on the robot, you check whether the corresponding services are running. You can also check the service logs for any errors or messages of interest. To check the status of a service, do:
sudo systemctl status [SERVICE-NAME].service
where all of [SERVICE-NAME] is replaced with the name of the service. All relevant services should be active. The might have some information printed out. Make note of any warning or error messages.
You can look at the logs of a service with:
sudo journalctl -b -u [SERVICE-NAME].service
This will show you all the log messages for the service for the current boot (otherwise, it will show you logs from however many sessions it is storing).
sudo journalctl -b > ~/Desktop/out.txt~/Desktop/out.txt onto your computer and send it to staff along with a description of your problem. This will contain all the system logs for your bot.
Networking Services
The following services run once on startup, to set the networking. They should have exited successfully after running:
mbot-start-network.servicembot-publish-info.service
These services also have additional logs generated which are stored in the directory /var/log/mbot/. If you have a problem with the IP publishing script or networking, also look at these logs.
MBot Services
The following services run the code that the robot needs. The service of interest depends on your problem.
mbot-lcm-serial.service: This runs the server that communicates between the RPi and the Pico. Check this service if the wheels aren’t responding to drive commands or if you can’t read the odometry.mbot-rplidar-driver.service: This controls the Lidar driver. Check this service if SLAM isn’t working or if you can’t read Lidar data.mbot-bridge.service: This runs the MBot Bridge server needed to use the MBot Bridge API. Check this service if you are getting errors about websocket connections when using the API.mbot-slam.service: This runs SLAM. Check this service if SLAM is not responding.mbot-motion-controller.service: This generates motion commands to follow paths. Check this if you are publishing a path but the robot is not following it correctly.